There have been a few posts out on the web regarding aligning model patterns and Ian recently posted this nice little post on aligning patterns using the Align command.
What I would like to do is go a little more in-depth on aligning (modifying) model patterns using a few different methods.
The first, which Ian has described, is using the Align tool. This is one of the easiest and fastest ways to get an edge of a model pattern in-line with an edge of any another object. You typically just select the edge of an object (or line, or reference plane, etc.) that you want to the hatch pattern to align to, then tab through to get to the hatch line you want to align, select it (left-click it) and it’s aligned.
The next method is using the Move tool to move your pattern lines to a new location. This works great for moving ceiling grids or cmu/brick patterns to have a new “origin”. You can select end points, mid points, etc. of a model pattern line and move it to where-ever you want.
Another method is to use the Rotate tool. Many use this method to rotate the ceiling grid lines to be something else besides what they originally come in as. (Side note…if you ever wondered how the ceiling grid lines aligned themselves when you place a ceiling, they align themselves with the longest wall’s orientation.)
You can also use dimensions to locate your model patterns. This opens a whole bunch of opportunities to modify the model pattern location. Lock a line a certain distance away from another object, move the pattern a certain distance away from another object, etc. A great way to re-center your ceiling grid (or to keep it centered on a grid line) is to use a dimension and equal it out. Keep the equal constraint and it will stay centered between the walls.
The last one (at least that I’m going to talk about here) is using the Rotate tool….yes, the Rotate tool again. Have you ever tried to align a vertical pattern line in elevation on a curved wall… you can’t use the align tool or move it horizontally. So how do you actually get it to move horizontally?? Yep, you guessed it, the Rotate tool. But you’re probably thinking, how is the Rotate tool going to help me in elevation? This is where you have to utilize two open views, an elevation and plan view. With both views tiled (Window->Tile), go to the elevation and place a reference plane vertically where you want the vertical pattern line to be and one where pattern line currently sits. Next, tab through until you can select the pattern line. With the line selected, go over to the plan view (click on the title bar to activate that window), and then select the Rotate tool. Place the origin (or make sure it’s placed) at the center of the arc (or circle), then select a point on the reference plane that represents the pattern location. Once you have the first point selected, select a point on the reference plane that represents the new location. Now, go back to your elevation and there is your pattern re-aligned. The video below shows the process.
If you have any other methods you would like to share, let me know and I’ll post them (with credit or course).
Tuesday, January 15, 2008
Monday, January 7, 2008
Update Ready for download for 2008 January Bug
Here's a response (and fix!!!!) directly from Autodesk regarding the Failed to Open and Unspecified Error Messages....
I am happy to announce that Autodesk has fixed the “Y2K8 bug”!We just posted a new build (20080101_2345) of Revit Architecture 2008, Revit Structure 2008, and Revit MEP 2008 that fixes the problem. It is still considered Web Update #3 because replacing the existing file was the fastest method of delivering it to the public. Therefore, the executable file names are the same as the previous build (20071102_2345).We have updated the Web Update Enhancement Lists to add the following items:
I would also like to inform everyone that we are only releasing this fix in the English version. Because of the time necessary to localize the update for the other languages, it would not be ready before February 1, 2008 when the problem will go away.
Here are the links to the updated downloads...
RAC: www.autodesk.com/revitarchitecture-download
RST: www.autodesk.com/revitstructure-downloads
RME: www.autodesk.com/revitmep-download
Thanks Autodesk for getting a solution out in a relatively timely manner...but sorry to hear that it's only available for the English version at this time.
I am happy to announce that Autodesk has fixed the “Y2K8 bug”!We just posted a new build (20080101_2345) of Revit Architecture 2008, Revit Structure 2008, and Revit MEP 2008 that fixes the problem. It is still considered Web Update #3 because replacing the existing file was the fastest method of delivering it to the public. Therefore, the executable file names are the same as the previous build (20071102_2345).We have updated the Web Update Enhancement Lists to add the following items:
Improves stability when editing groups, saving views/groups to the library or creating a new project with template set to “None”.
Improves stability when upgrading or linking a project from Autodesk Revit Building 8.1/Revit Structure 2 or older.
I would also like to inform everyone that we are only releasing this fix in the English version. Because of the time necessary to localize the update for the other languages, it would not be ready before February 1, 2008 when the problem will go away.
Here are the links to the updated downloads...
RAC: www.autodesk.com/revitarchitecture-download
RST: www.autodesk.com/revitstructure-downloads
RME: www.autodesk.com/revitmep-download
Thanks Autodesk for getting a solution out in a relatively timely manner...but sorry to hear that it's only available for the English version at this time.
Saturday, January 5, 2008
Image Issues
I've run across some issues with image files in Revit when people go to plot their sheets or views. Images over a couple megs in size will occasionally cause the images to not print or print solid black. The solution is if you get the images under 2MB, the images will print just fine.
Thursday, January 3, 2008
Failed to Open or Unspecified Error Messages
There have been a couple bugs revealed with Revit since the calendar changed to January 2008. If you are trying to open a file that was last saved in 8.1 (or earlier) you are probably getting a "Failed to Open" error message. Or, if you are editing a group, saving a view, group or schedule out to an external file, you are probably getting an "Unspecified Error" message.
Autodesk was made aware of this problem and today released this responce on their Service and Support page....http://usa.autodesk.com/adsk/servlet/ps/item?siteID=123112&id=10458150&linkID=9243099
This issue will only occur in January, 2008. As of February 1st, 2008, this issue will no longer occur.
To work around this issue
1. On the Start menu (Windows), click Settings > Control Panel.
2. In Control Panel, double-click Date and Time.
3. In the Date and Time Properties dialog box, on the Date and Time tab, change the month to any month other than January.
4. Click OK.
5. Perform the required task.
6. Change the system date back to the current date.
Warning! Changing the system date can impact other software and utilities on your computer. Please contact your system administrator before making these changes.
So, if you are one of the lucky ones that can actually change the month or make any change to your clock settings, you can get around the issue. But, if your IT department/person has locked everything down tight, you'll have to get permission from them or have them change it before you can do any of the tasks that are affected in the month of January!
Autodesk was made aware of this problem and today released this responce on their Service and Support page....http://usa.autodesk.com/adsk/servlet/ps/item?siteID=123112&id=10458150&linkID=9243099
This issue will only occur in January, 2008. As of February 1st, 2008, this issue will no longer occur.
To work around this issue
1. On the Start menu (Windows), click Settings > Control Panel.
2. In Control Panel, double-click Date and Time.
3. In the Date and Time Properties dialog box, on the Date and Time tab, change the month to any month other than January.
4. Click OK.
5. Perform the required task.
6. Change the system date back to the current date.
Warning! Changing the system date can impact other software and utilities on your computer. Please contact your system administrator before making these changes.
So, if you are one of the lucky ones that can actually change the month or make any change to your clock settings, you can get around the issue. But, if your IT department/person has locked everything down tight, you'll have to get permission from them or have them change it before you can do any of the tasks that are affected in the month of January!
Wednesday, January 2, 2008
Revit Fill Patterns
I've been asked many times if there is this or that type of fill patterns for Revit. I was browsing the web and ran across this web site - http://www.cadro.com.au/index.html and they have a tool (for a price) that will allow you to create your own fill patterns. They do provide a Demo version that you can try out, but the patterns are watermarked and may not end up with everything you put into the pattern. Sounds like it really just allows you to test out the interface.
But, they also have a page that has links to a bunch of web sites that have custom fill patterns. Here is the direct page that the links are located at - http://www.cadro.com.au/hatchkit/HatLinks.html
But, they also have a page that has links to a bunch of web sites that have custom fill patterns. Here is the direct page that the links are located at - http://www.cadro.com.au/hatchkit/HatLinks.html
Enjoy!
Oh, also remember you can use any AutoCAD .pat file in Revit. So for those of you that have a copy of Architectural Desktop or AutoCAD Architecture (as they call it now) you have a vast library of patterns to use. Just remember, any pattern from AutoCAD can be brought in as a Drafting Pattern, but you must add ;%TYPE=MODEL to the line between the name and the text for the pattern itself for it to be used as a Model Pattern in Revit.
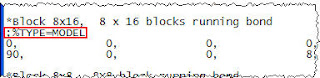
If you open up the revit.pat file (located at C:\Program Files\Revit Architecture 2008\Data) there is a pretty decent description on what needs to be added for the pattern types.
Problems with Creating Deployment Image with the Latest Build of Revit
Some of you may have run into this problem already, but if you haven't tried to create a deployment yet or haven't run across the solution, here is the problem and the solution...
When you try to create a Revit product deployment image with the build number of 20071109_2345, you received the following error message:
user cancelled installation
This error is caused by outdated DLL files on the system.To correct the issue so you can create the deployment image, you need to download and install the Microsoft Visual C++ 2005 SP1 Redistributable Package. During the installation of this package, updated DLL files are copied to the system. After the installation, you will be able to create the deployment image.
When you try to create a Revit product deployment image with the build number of 20071109_2345, you received the following error message:
user cancelled installation
This error is caused by outdated DLL files on the system.To correct the issue so you can create the deployment image, you need to download and install the Microsoft Visual C++ 2005 SP1 Redistributable Package. During the installation of this package, updated DLL files are copied to the system. After the installation, you will be able to create the deployment image.
Subscribe to:
Posts (Atom)