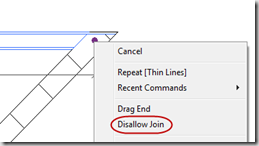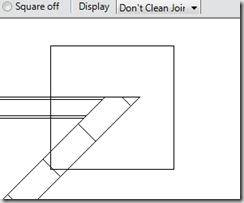Over the past few weeks, I’ve had quite a few people call or email into our support line about getting this message “Not Enough Space on Drive C:” when trying to save their project and Revit then crashing. Everyone says that they have “a ton of space” available, so there’s no way there isn’t enough space on the C. And besides, we’re saving to the Network!
I did a little investigating and contacted Autodesk about the message. It turns out that the message is not quite worded correctly! What it apparently means is that there isn’t enough Virtual Memory available to complete the task, so Revit needs to close. So, the message is somewhat technically correct, Virtual Memory is usually on the C drive, but the message makes you think there isn’t enough actual disk space available, even though you are saving to the network.
Up to this point, we’ve usually been able to limit the message from popping up by cleaning out the Windows TEMP folder, but even then it didn’t help eliminate it. So, how do you fix it/adjust your virtual memory and what should I use for values? First off, the value(s) for Virtual Memory according to Autodesk should be at least 1.5X the installed RAM. So, if you have 4GB of RAM installed, the virtual memory should be at least 6GB. Here’s a screen shot of how I get to change my Virtual Memory settings on my Window 7 x64 laptop…

One thing to note about this…you may need to talk to you IT person in order to change these values if anything is grayed out. You will also need to restart your computer before these chance take affect.
As you can see in the Performance Options dialog, my virtual memory was initially set to the installed RAM (8GB of RAM = 8191 MB). I went ahead and unchecked the “Automatically manage the paging…” in the Virtual Memory dialog, then hit the “Custom size” radio button. I set my “Initial size (MB)” to be 1.5x my installed RAM (8191*1.5) to get the 12286. I then set my “Maximum size (MB)” to be 2x my installed RAM (8191*2) to get the 16382.
Changing this value should alleviate the error message of not having enough space on the C drive. Granted, if you are working on a 32bit PC, have 4GB of RAM installed, you’re Virtual Memory still may not be able to handle very large Revit projects/files. Definitely check out the Revit Model Performance Technical Note from Autodesk for more info on RAM and Virtual Memory.