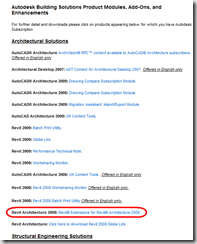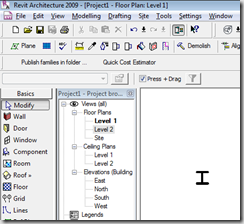Something new to play with!! Log into the Autodesk Subscription Center and go to the Architecture, Engineering & Construction (AEC): Product Modules & Add-Ons section to get to the page to download the tools. They don't exactly put new things on the top, so you have to navigate in the list to find it...here's the screen shot of what I saw. Note: Your list may be different than the image below.
Revit® Extensions are a series of easy-to-use applications that extend the capabilities of Revit® Architecture 2009 software in key areas, including modeling, coordination, and documentation. Specifically, the extensions provided in this executable file are: Grid Generator, Freeze Drawings, Compare Models, Text Generator, Elements Positioning, and Microsoft Excel®-based Model Generation.
As I have time (which hasn't been a lot lately), I will report back on some of the extensions. Enjoy!!