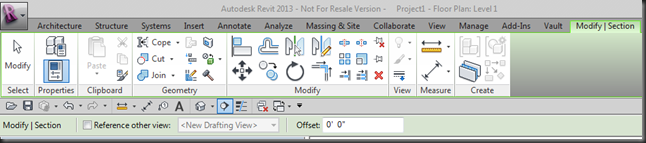Instead of copy/pasting a giant list of requirements that Autodesk has listed, below is a link to the System Requirements page on Autodesk’s website:
System requirements for Autodesk Revit Products
Please, please note that Windows XP is NOT listed!! If you are still using XP (or even Vista, which I rarely run into), you’re going to need to upgrade your OS! Not to say that Revit 2014 won’t install or run, but any issues relating back to the OS will not be supported. Also note that Windows 8 32bit is not supported. Autodesk has a page dedicated to OS compatibility for Revit, all versions - Operating system compatibility for Autodesk Revit Products
Out of the 3 configurations they list for system requirements, I would go for the Value: Balanced performance configuration at a minimum. However, if you really look at the difference between that and the Performance: Large, complex models configuration, it’s mainly more RAM….so might as well stuff as much RAM in the machine as you can afford.