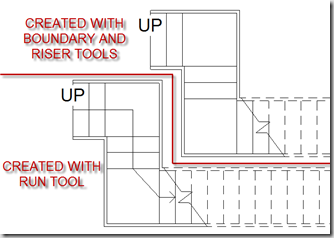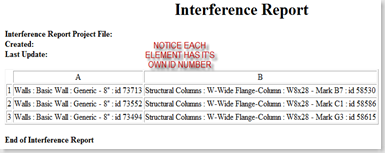Press release via - http://www.bdcnetwork.com/article/CA6633488.html
Sto Corp. has announced the development and release of an electronic Architectural Toolbox™, an EIFS selector tool that allows users to build a variety of EIFS systems using easy pull down menus and a variety of options.
The Architectural Toolbox™ also allows users to instantly download Revit models, specifications for their system choices, and download sales sheets, technical bulletins, and sales materials. The Architectural Toolbox™ can be found at http://www.stocorp.com.
“Sto Corp. is the only manufacturer in the EIFS industry that allows its users to download Revit models for specific system configurations,” said John Edgar, Technical Manager - Building Science. “With the emergence of building information modeling (BIM), Sto recognizes the importance of providing this information in an easily downloadable and straight forward manner.”
I downloaded a wall family (project) and it appears that the families are built using metric units. When using it in an Imperial units project, you'll have to do some updating to the components thickness as some of them have 64th's, 128th's and 256th's...unless you are okay with using those dimensions. :) It looks like each system downloads its own project file, so combining them into one might be a good idea.