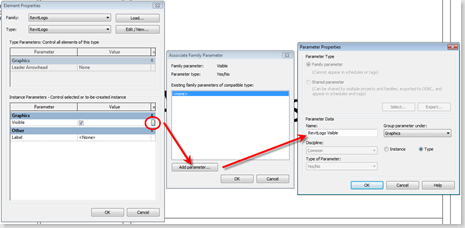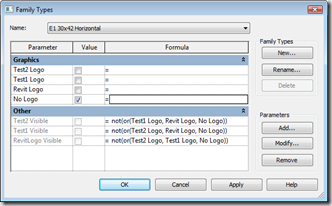Wednesday, December 24, 2008
Holiday Season
Monday, December 22, 2008
Sending Revit Files to Consultants
I had an interesting call the other day with an Electrical designer that received an Architectural file from the firm they were working with. The arch file was over 275MB and they had trouble linking the file into their MEP file. They tried opening the file to see if they could even open it...but they got the system memory errors and couldn't open the file. They finally were able to open the file on someone's pc without memory warnings, but when they attempted to save it though, no go. So I had them do a Purge Unused and then try to save it...which worked. When we checked the new file size, it went down to ~45MB!! This file of course could then be linked into the MEP file without trouble.
So what's the point of this you may ask? When you are sending files out to your consultants, do them a favor (not to mention yourself) and do a little cleanup! Even if you don't want to purge your working file, detach a copy (if it's a central file) and purge that copy. It will save time copying the file to the FTP site or whatever you are using to share your files and potentially save your consultants some headaches! Or, the call from them saying they can't use your file!
Tuesday, December 16, 2008
Autodesk to Acquire BIMWorld
Just in case you haven't seen the press release, Autodesk "signed a definitive agreement to acquire substantially all of the assets of BIMWorld". You can read the press release here. Looks like the Autodesk Seek website will be expanded quite a bit in the near future!
Friday, December 12, 2008
Change Image in Revit Title Block
There's been some discussion on AUGI on tying a Parameter to an Image so things like stamps can be changed in the title block. This can be done, except that you have to insert an image into a family...generic annotation family is a nice one to use.
I would like to give credit to Aaron Bergmann for pointing out this can be done in this AUGI post. Thanks Aaron!!
Here's the steps you'll need to use to make this happen...
- Start a new Family and use the Generic Annotation.rte
- Insert an image into the Generic Annotation family.
- Go to Settings->Family Category and Parameters.
- Check the box for Shared in the bottom pane.
- Save it with an appropriate name and load it into your Title Block family.
- Use the Symbol Tool to insert the new Image Family.
- !!NOTE!! You may not see the image when you initially bring it in. Place it near where you want it, then move or align it. There should be a dot for the insertion point of the family when you go to move or align.
- With the image family selected, go to Element Properties.
- When in Element Properties, select the gray box for Visible. Add a new parameter to control the Visibility of the image family. Give the parameter name something similar to the image you want to control. Don't call them Image 1, Image 2, etc. I also made mine Type based so I can change the visibility across the board instead of each individual title block.
- If you have multiple images that you would like to turn on/off, repeat the same process for each image family.
- Once the image families have been set with a Visibility Parameter, go to Family Types. Uncheck what you do not want to see and check what you want to have on by default. If you want a blank space, leave them all unchecked.
- !!NOTE!! The images will not change visibility in the Family Editor. Testing whether or not you've attached the correct parameter to the correct family will have to be done in a project.
- Save the Title Block family and Load it into your project.
- Once the title block family is loaded in the project, all you have to do is select one of the title blocks and go to Element Properties. Go to Edit/New to access the Type Parameters and check and uncheck away.
Extra little tip...controlling the size of the image. Since the image has to be adjusted in the generic annotation family, measure the distances (area) in the title block that you want the image to fit into. You can then either re-create this area in the annotation family or, copy-clip and paste the lines that make up the area for the image into the annotation family. Just remember to remove the lines when you're done sizing the image. :)
And...if you want to use formulas to help aid in not having more than one image on at a time, here's something I did for this example. If you have two checks in the top parameters, no logo will be displayed. The lower parameters (under Other) are the actual Parameters tied to the Families. The Parameters under Graphics are ones I created in the Family Types to drive the others.
Wednesday, December 10, 2008
Labels Can't be Kept Readable in Tags
This is a true statement believe it or not. I was working on a Room Tag which called out some finishes and at times needed to be rotated Vertical so it could fit into a space. To my surprise, when the Tag was set to be Vertical, the text that was vertical on the side of the tag and now on the top of the tag was upside down.
Ok, so the Keep Readable checkbox must be unchecked for the Label. Open up the family and check the props of the Label...Keep Readable is checked...interesting. So, I check the usual source of AUGI and the only thing that I could find was there was a check box in the Family Category and Parameters to keep Text Readable...for a Annotation Family and not a Tag.
Well, sent the issue along with the family to Autodesk to see what they had to say about it. Here's the response that I received...
I’m sorry this functionality isn’t available in Revit. Thank you for pointing out this issue. I'll make it a wishlist item and send your service request to our development team. If you have any other product related feedback that you'd like to give, you can do so on our website at http://usa.autodesk.com/adsk/servlet/index?siteID=123112&id=1109794. Thank you for your patience.
So now what you may ask? In the case I'm working with we'll either make a second tag for vertical instances or maybe make another Label in the family that is "upside down" and tied to a visibility parameter to allow users to check a box to swap out the correct Label orientation. Interesting piece about the whole thing...the Label acts appropriately in the Family! So if you do happen to rotate your Labels in the Family, just be aware you may get some undesired results. Or in my case, maybe desired results with this potential work-around.
I can't stress enough for people to utilize the link above to submit any feedback they have about Revit!! The more users bang the door on issues, the more chance things will get looked at and potentially pushed to the top of the wishlist.
Monday, December 1, 2008
Standards Manager-Checker for Revit
The folks over at Avatech Solutions have come out with what looks to be a nice little tool called BIMreviewTM, which is the first and only plug-in for the Autodesk® Revit® platform that automatically validates the accuracy and consistency of building information models against project, firm, national or user-defined standards and provides automatic correction.
You can check out more information on the BIMreviewTM product here, along with viewing a short e-demo and even downloading a 30 day trial.
Revit Skills Assessment Module from CADsmart
CADsmart today (Dec. 1, 2008) announced it is releasing a fully interactive skills assessment module for Revit Architecture, which is the first of it's kind. They are showcasing the assessment at Autodesk University this week (Dec. 2 -5) for those of you lucky enough to be out in Vegas!
The Revit Architecture module is the first in a series of planned BIM skills assessment tools; it will swiftly be followed by assessments for Revit Structure and Revit MEP in early 2009.
CADsmart’s live skills assessment software works inside the Revit platform, so candidates are using the tools, as they would at their work station. The assessment covers 10 core areas of basic Revit skills; basic element creation, views & sheets, detailing, annotation & keynotes, component placement, dimensions & rules, importing DWG, families and parts, scheduling and coordinates & orientation.
You can check out the full press release here or check out the CADsmart site for more information.