There's been some discussion on AUGI on tying a Parameter to an Image so things like stamps can be changed in the title block. This can be done, except that you have to insert an image into a family...generic annotation family is a nice one to use.
I would like to give credit to Aaron Bergmann for pointing out this can be done in this AUGI post. Thanks Aaron!!
Here's the steps you'll need to use to make this happen...
- Start a new Family and use the Generic Annotation.rte
- Insert an image into the Generic Annotation family.
- Go to Settings->Family Category and Parameters.
- Check the box for Shared in the bottom pane.
- Save it with an appropriate name and load it into your Title Block family.
- Use the Symbol Tool to insert the new Image Family.
- !!NOTE!! You may not see the image when you initially bring it in. Place it near where you want it, then move or align it. There should be a dot for the insertion point of the family when you go to move or align.
- With the image family selected, go to Element Properties.
- When in Element Properties, select the gray box for Visible. Add a new parameter to control the Visibility of the image family. Give the parameter name something similar to the image you want to control. Don't call them Image 1, Image 2, etc. I also made mine Type based so I can change the visibility across the board instead of each individual title block.
- If you have multiple images that you would like to turn on/off, repeat the same process for each image family.
- Once the image families have been set with a Visibility Parameter, go to Family Types. Uncheck what you do not want to see and check what you want to have on by default. If you want a blank space, leave them all unchecked.
- !!NOTE!! The images will not change visibility in the Family Editor. Testing whether or not you've attached the correct parameter to the correct family will have to be done in a project.
- Save the Title Block family and Load it into your project.
- Once the title block family is loaded in the project, all you have to do is select one of the title blocks and go to Element Properties. Go to Edit/New to access the Type Parameters and check and uncheck away.
Extra little tip...controlling the size of the image. Since the image has to be adjusted in the generic annotation family, measure the distances (area) in the title block that you want the image to fit into. You can then either re-create this area in the annotation family or, copy-clip and paste the lines that make up the area for the image into the annotation family. Just remember to remove the lines when you're done sizing the image. :)
And...if you want to use formulas to help aid in not having more than one image on at a time, here's something I did for this example. If you have two checks in the top parameters, no logo will be displayed. The lower parameters (under Other) are the actual Parameters tied to the Families. The Parameters under Graphics are ones I created in the Family Types to drive the others.


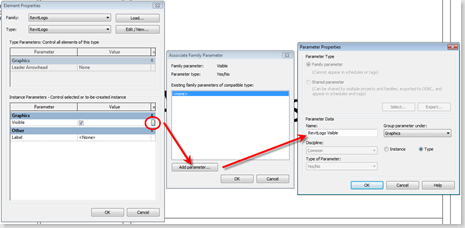

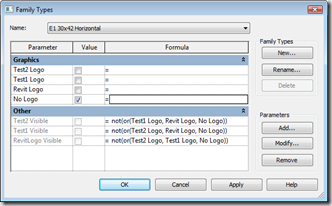
1 comment:
Excellent tip Dwane - thanks for sharing!
Post a Comment